
Browser-specific shortcuts only work in Chrome windows and when a browser extension has been installed.Global shortcuts will work no matter what app or window you have open.

This will open up a small menu in the bottom right corner of your screen, where you can select whether you want to record the entire screen or just a portion of it.īefore we get into details of what you can do with your Chromebook’s keyboard shortcuts, it is important to note that they come in two types: global and browser-specific. To screen record on Chromebook with the extension, you first need to use the built-in screen capture option by pressing Ctrl + Shift + Switch Window key (the button with four squares). If that’s not something you want to do, Nimbus is a good alternative. Nonetheless, you’ll need to set up an account before you start recording for more than a minute at a time. Once installed and enabled, you can click on Screencastify in your Screen Capture toolbar to start recording. Screencastify is one of the most popular options for screen recording for Chromebook, but in order to use it, you need to install the extension from the Google Chrome Web Store. However, if you want to record your screen, you’ll need to install a screen recorder extension. To take a screenshot on your Chromebook, you can use the keyboard shortcut: Ctrl + Shift + Switch Window key, and the image will be automatically saved to your Downloads folder. Luckily, the process is pretty easy regardless of which method you choose, so let’s take a look at the steps for each one.
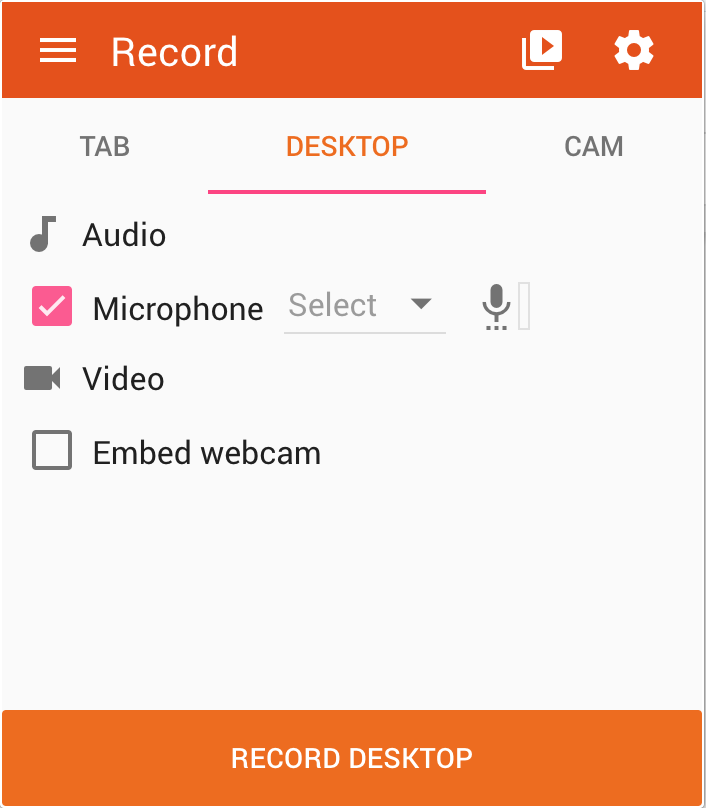
Let’s get started! So, How to Screen Record on Chromebook?Ĭhromebook offers two different methods for screen recording: a Screen Capture option and a Keyboard shortcut. In this article, we will show you different ways to record a screen on Chromebook and help you solve some common problems that people face while trying to record their screens. Do you want to learn how to screen record on Chromebook? Whether you’re looking to create a software tutorial or just want to capture what’s happening on your screen, we’ve got you covered.


 0 kommentar(er)
0 kommentar(er)
